aiTask(アイタスク)のサービスメニューの1つに「iBox」があります。iBoxは、Excle、Word、PDF、PowerPoint、JPG、Gifなど様々なファイルをクラウド保存できるオンラインストレージサービスです。
ここではiBoxの機能とアイコン操作についてご案内します。
iBoxのメニューバーにあるアイコン

iBoxのメニューにある3つのアイコンについて、左のアイコンから順にご案内します。
ファイルアップロード
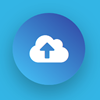
このアイコンをクリックすると、ファイルアップロードエリアを表示します。 ファイル・フォルダを選択してアップロードすることが出来るようになります。もう一度クリックすると、ファイルアップロードエリアを非表示にします。
iBoxは、パソコンからドラッグ&ドロップすることでファイルやフォルダをiBoxへアップロードできますが、タブレットなどのモバイル端末からファイルをアップロードするときにはドラッグ&ドロップが使えないため、このファイルアップロードのアイコンをクリックし、ファイルを選択してアップロードができます。
フォルダ作成
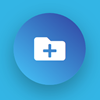
このアイコンをクリックすると、フォルダ作成エリアが表示されます。もう一度クリックすると非表示になります。
フォルダ作成エリアでは、フォルダ名をつけてフォルダを作成することが出来ます。フォルダを作成することにより、iBox内で構造的にファイルを管理することができます。
設定
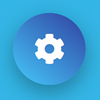
このアイコンをクリックすると、iBoxのファイル管理項目の表示・非表示を設定することができます。ユーザー単位で必要な項目のみ表示させることが可能です。
ファイル名
「ファイル名」の管理項目です。ファイル名は「表示が必須」になります。
更新日
ファイルの「更新日」の管理項目です。表示・非表示を設定できます。
サイズ
「サイズ」はファイルの容量を表示する項目です。 表示・非表示を設定できます。
更新者
ファイルを更新したメンバーの氏名が表示される項目です。 表示・非表示を設定できます。
「ツール」を押すと表示されるアイコン
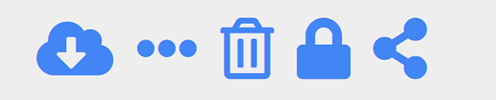
次に、iBoxに保存しているファイル・フォルダ名の右の位置にある「ツール」ボタンを押した時に表示される5つのアイコンについて、左のアイコンから順にご案内します。
ダウンロード
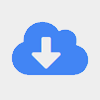
ダウンロードのアイコンをクリックすると、ファイルをダウンロードすることができます。
プロパティー
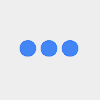
「ファオルダ」のプロパティー・・・アイコンをクリックすると、フォルダ名を変更することができます。
「ファイル」のプロパティー・・・同じファイル名で上書きされた履歴をバージョン情報として一覧表示します。古いバージョンのファイル情報は、手動で削除・ダウンロードすることが可能です。
削除
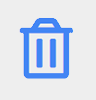
アイコンをクリックすると、ファイルやフォルダを削除します。
権限設定
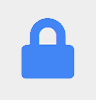
iBox内に保存されたファイルやフォルダごとの「照会権限」「変更権限」「所有権」を設定することができます。
照会権限
ファイルやフォルダの閲覧権限が与えられているメンバー、人数が確認できます。
メンバーのチェックボックスが入っていれば閲覧可能な状態です。チェックボックスを外したメンバーは、閲覧できない状態となります。 (チェックが外れているメンバーには、ファイルやフォルダ名が表示されない状態)
変更権限
ファイルやフォルダの削除、アップロードによるファイルの上書きができる権限を設定することができます。
メンバーのチェックボックスが入っていれば変更が可能な状態です。チェックボックスが外されたメンバーは、そのファイルやフォルダの変更・削除などの操作が許可されていない状態であること表しています。
所有権
ファイルやフォルダの所有権を確認したり、変更することができます。
ファイルをアップロードした本人や、フォルダを作成した本人はデータの所有権を持っています。所有権をもつメンバーは、権限設定を使って閲覧権限、変更権限を自由に設定することができます。
共有
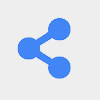
このアイコンをクリックすると、ファイルやフォルダ単位のダウンロードURLを発行し、指定したメールアドレスに対してパスワードや期限付きでデータを共有する事ができます。
共有メールアドレス
ファイルのダウンロードURLを記載したメールの送信先にするメールアドレスを入力します。
有効期限
ファイルをダウンロードするURLの有効期限を設定します。カレンダーを開いて有効期限とする日付を選択してください。選択した日までダウンロードURLが有効になります。期限を過ぎると、ダウンロードURLは無効になります。
コメント
ファイルをダウンロードできるメールを送る際に、メールの本文内に挿入するコメントを入力します。
共有ボタン
このボタンを送信すると、ダウンロードURLを発行し、共有メールアドレスに対してメールが送信されます。
「パスワードあり」にした場合は、ファイルのダウンロードURLが記載されたメールと、「パスワード」を送信するメールの合計2通が送信されます。
「パスワードなし」にした場合は、ファイルのダウンロードURLが記載されたメールのみ送信されます。
いずれも場合でも、ダウンロード用のURLをクリックすると「確認コード」が表示されます。表示された確認コードを入力してからダウンロードが可能な状態になります。これは、ボットによる大量ダウンロードを防ぐためのセキュリティー機能となります。
フォルダ及びファイルのデフォルト閲覧権限設定
■設定画面 左メニューから
myメニュー > 設定 > デフォルトの閲覧権限を自分のみ > ON
アップロード直後の閲覧閲覧は「自分のみ」からスタートしたい場合
iBoxでファルダを作成したりファイルをアップロードした時に、デフォルトで閲覧権限を「自分のみ」に設定することができます。
例えば、個人情報や機密情報を含むファイルを扱うことが多い人事や法務のメンバーを想像してみてください。iBoxにアップロードしてから閲覧制限をかけるまでの短時間でも、他のメンバーに閲覧されたら困るようなデータを扱うことがあります。
そのような人事や法務のメンバーは、【デフォルトでの閲覧権限を自分のみにする】という設定を「ON」にしておくと良いでしょう。
この機能を「ON」にすれば、自分がアップロードしたファイルはすべて「自分のみ閲覧できる状態からスタート」します。ファイルを共有すべきメンバーに対してのみ、後から閲覧権限を手動で与えていくことが可能です。
アップロード直後から、全てのメンバーに閲覧権限を付与したい場合
逆に、書式のテンプレートや雛形など、他のiBoxメンバー全員に共有することが前提のファイルを扱うメンバーは、この機能を「off」にしておいてください。
そうすれば、アップロードしたファイルは後から追加されたメンバーでも自動的に閲覧できることになります。もちろん、後から必要に応じて閲覧制限をかけることは可能です。









